Scraps by http://scrappinkrazydesigns.blogspot.com/. Powered by Blogger.
SPU Fan Club Card!
Saturday, August 10, 2013
Manual Color Correction Mini Tut
I'm writing a tut right now, and in it one of the steps is to use the tool "Manual Color Correction". I realized many people (especially those using anything above X2) don't know where to find it. Some people don't even know it (still) exists. I'm going to show you where to find it and what it does.
First, how to find it (and make it easier to access in the future):
Go to the "View" tab and click it. Scroll down to Customize and click that. A window will pop up. Scroll to Unused Commands. Click it and find Manual Color Correction.
You can also have a shortcut on your keyboard for it:
While still in the Customize window, click the Keyboard tab. Select "All Commands" from the drop down menu and find Manual Color Correction (they are in alphabetical order). Click it and you can set pretty much any key combination you want as the shortcut. Just type the combo you want and click Assign.
First, how to find it (and make it easier to access in the future):
Go to the "View" tab and click it. Scroll down to Customize and click that. A window will pop up. Scroll to Unused Commands. Click it and find Manual Color Correction.
Once you have found it, click and drag it to the list you want to be able to find it in. I put it under "Adjust".
You can also have a shortcut on your keyboard for it:
While still in the Customize window, click the Keyboard tab. Select "All Commands" from the drop down menu and find Manual Color Correction (they are in alphabetical order). Click it and you can set pretty much any key combination you want as the shortcut. Just type the combo you want and click Assign.
Ok, now we can find it, but what does it do?
With MCC you can choose a target color and change it. It's similar to Colorize, but it allows you to tweak it a bit more. If we start with this background:
And we use MCC, we can get this:
We can do that with Colorize, but the extra options in MCC let us adjust it so we get this:
or this:
by adjusting the lightness.

Subscribe to:
Post Comments
(Atom)
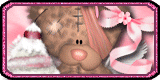


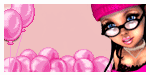









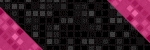









0 comments:
Post a Comment