Scraps by http://scrappinkrazydesigns.blogspot.com/. Powered by Blogger.
SPU Fan Club Card!
Friday, May 31, 2013
Meow!
This tutorial was
written by me on 5/24/13. Any similarity to any other tutorial is purely
coincidental.
You Will Need:
Tube of choice. I used Miu-miu by Lady mishka. You must have a license to use her work. You
can find it here: PFD
Kit: Meow Kitty Cat by Kandii popz. This one is a FB fan
exclusive. You can find it and lots of other fun stuff here: Kandii
Popz Dezignz
Mask: WSL mask 191. You can find it here: WSL
Plugins: Eyecandy Impact
Template: ali template 3 Here: Tik Tok Creations
·
Open the template. Shift+D to duplicate it.
Close the original and resize your image to 600x600. Delete the credits layer.
·
Unhide the
background layer. Right click*Promote Background Layer. Flood fill with a
gradient that will match the kit and/or your tube. Open your mask. Layers*New
Mask Layer*From Image and choose your mask. Resize 111%. Right Click*Merge
Group.
·
Activate the “Shape 1” layer. Flood fill with the
color/gradient of choice. Adjust*Add Noise with these settings: Gaussian, 50%,
monochrome. Effects*Plugins*EC Impact*Glass with these settings:
·
On the “Shape 2” layer: Selections*Select
All*Float*Defloat*Invert Selection. Open P3. C&P. Hit delete. Go back to “Shape 2”, Selections*Select All.
Activate the P3 layer and press Shift+r. This will crop off the excess paper outside the canvas.
·
“Shape 3” layer: Follow the same
process as “Shape 2”(Selections*Select
All*Float*Defloat*Invert…SAFDI from now on). Open
P8. C&P and hit delete. Again, go to the previous layer and
Selections*Select All. On the P8 layer, crop to selection just like the P3
layer.
·
“Shape 4” layer: Using your
magic wand, select the space between the two shapes (where you see P8 peeking
through). Selections*Modify*Expand 3. Activate the P8 layer. Effects*3D
Effects* Inner Bevel with these settings:
·
“Shape 4” layer: SAFDI. Open P5.
C&P, delete. Back on “Shape 4”, Selections*Select All. P5
layer: crop to selection.
·
Back down to “Shape 1”. With your magic
wand, select the inside of each square. Selections*Modify*Expand 14. Selections*Invert.
Open P10. C&P, delete. Crop to selection, using same steps as before.
·
Activate your top layer. Open your tube. C&P. Resize as needed
and position where you like it.
·
Open Butterfly 1. C&P, resize 63% and position in the top left.
·
Open Sparkles 2. C&P and position behind and under the
butterfly (so it looks like a glittery trail behind the butterfly). Merge the
Butterfly down so they are one layer.
·
Open Leaves. C&P and position to the far right under “Shape 1”. Selections*Select
All*Float*Defloat (SAFD). Activate “Shape 1” layer and erase a
few bits so it looks like the leaves are both on top of and below it. Activate
P8, erase a bit there, so it looks like you want it.
·
Open Leafage. C&P below “Shape 1” and position how
you like it. SAFD. Activate “Shape 1” and erase bits so
it’s winding in and out
of the frame. Do the same for each layer, until you are happy with how it
looks. Selections*Select none. Now activate the Leaf layer. SAFD. Back on
Leafage, erase bits so it winds around the Leaf, as well. Selections*Select
None.
·
Activate the top layer. Open Cat 1. C&P, resize 55% and
position where you like it.
·
Open Cat 3. C&P, resize 43%. Image*Flip Horizontal and position
where you like it.
·
Open Ball. C&P, resize 33% and position where you like it.
·
Open Toy 2. C&P, resize 66% and position so it is dangling over
Cat 1. Activate Cat 1, SAFD. Activate Toy 2 and erase the handle and part of the
ribbon, so it looks like it is wrapped around the cat. Selections*Select None.
Erase the bit of handle that is over your tube (if there is some).
·
Open Ribbon. C&P, resize 86%. Position where you like it.
Select the Text Tool and, using the font of your choice (I used Free Kittenz)
type your name and position it on the ribbon where you like it.
·
Drop Shadow any layers you want, add CR info. Save as .png to
preserve transparency and you’re done! Thanks for using my tut J

Labels:FTU,Kandii Popz,LadyMishka
Subscribe to:
Post Comments
(Atom)
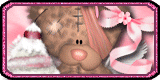


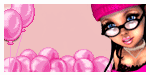









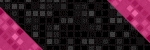







0 comments:
Post a Comment