Scraps by http://scrappinkrazydesigns.blogspot.com/. Powered by Blogger.
SPU Fan Club Card!
Thursday, July 25, 2013
Rosez and Skullz
This tutorial was written on July 25, 2013. Any similarity
to any other tut is purely coincidental. I use PSP X5, but you should be able
to do this in any version. This tutorial includes both animated and non-animated instructions.
You
Will Need:
Tube
of choice. I used the one included in the kit.
Mask: 360 from WSL
Animation Shop
Terms
to Know:
C&P-Copy
and paste
SAFDI-Selections>Select
All>Float>Defloat>Invert
SAFD-Selections>Select
All>Float>Defloat
DS-Drop
Shadow (The settings I used for all my DS layers were: 3, -3, 50, 5, black)
Crop
to Selection- Ctrl+a on the layer below the one you just pasted a paper (or
object) on. Back to the paper (or object) and Shift+r.
Center
in Canvas- Objects>Align>Center in Canvas
Apply
Mask- Layers>New Mask Layer>From Image and choose your mask.
Add
Noise- Image>Add/Remove Noise>Add Noise (My default settings are
Gaussian, 50%, Monochrome)
All instructions
regarding tubes assume you are using the same tube I did. If you use a
different one, adjust size/placement accordingly.
© Open your template.
Shift+d to duplicate. Close original, Delete credit layer. Open PP12, C&P,
Drag below Purple Circle. Open and apply mask, resize 111%, Center in Canvas,
Merge Group.
© Purple Circle: SAFDI. Open
PP4, C&P, Delete, Select None. Effects*3D Effects*Inner Bevel with these
settings:
© Left Sq: Open PP7, C&P,
resize 47%, place over the Left Sq. Activate Left Sq, SAFDI. Back on paper,
Delete and Select None. Duplicate, Drag above Right Sq and place the paper over
it. Merged Down, activate the original pp7, Merge Down.
© Center Circle: Flood
Fill with color of choice, Add Noise. SAFD. Activate Green Right Square, erase
on the left side inside the marching ants. Activate Green Left Square, erase on
the right side inside the marching ants (the circle is now both over and under
each square).
© Green Right Square:
Flood Fill with color of choice, Add Noise. Repeat with Green Left Square.
© Purple Circle: SAFD.
Activate Right Green Square and erase the right side inside the marching ants.
Activate Green Left Square and erase the left side inside the marching ants.
Select None.
© Right Sq: Open EE37,
C&P, resize 73% and place over the rectangle. Change layer properties to
Screen.
© Left Sq: Open EE18,
C&P, resize 123%, and place over the rectangle. Change layer properties to
Screen.
© Green Left Sq: Open
EE16, C&P, place in lower center.
© Open EE11, C&P,
resize 51%, place where you like it.
© Green Right Sq (GRS): Open
EE40, C&P, resize 48%, Duplicate, Flip Horizontal, and place slightly above
and to the right of the original (so it looks like the stems are connected).
DS, Activate original ee40, DS, back to duplicate layer, Merge Down. Place on
the upper right of the frame. Activate GRS, SAFD. Back on cherries, erase a bit
of the back cherry’s stem (so it looks like it’s draped over the frame).
© Open EE1, C&P, Free
Rotate right 30 degrees. If you are not animating, place it where you like it
behind the girl, and move on to the next step. If you are animating, just open
the element and minimize it. Skip to the next step.
© Select your Text Tool
and write your name. I used Mya Rose, 200 pt, 1 pt stroke. Place it where you
like it, convert to raster, SAFD, Expand 3, Layers*New Layer, drag below text,
flood fill with stroke color, Add Noise. Back on text DS with these settings:
1,1,50,5,black, Merge Down.
© Add DS to any layers
you want. Add the kit name and designer (like you would CR info) and you’re
done (if you’re animating, move to the next section)! Thanks for using my tut J!
Animation Steps
© Open up EE1. Copy and
paste as new animation in AS. Right click and Insert 5 blank frames before
frame 2:
(the pic says 6, but just do 5)Delete the
frame with the rose in it. This will make sense later. This animation will be
referred to as Animation 1.
© Back in PS, Using your
free selection tool, go around the rose. Make sure you get all of the rose and
none of the petals.
Ctrl+f will
bring the selection tight around your rose.
Promote selection
to layer.
© Back on the original
repeat the steps for each petal: Select around one petal, Ctrl+f, promote.
Start with the petal closest to the rose and work your way down. The first
petal should end up being named Promoted Selection 1. I will refer to these as
ps1, ps2, ps3, and ps4.
© Activate the promoted
rose layer, copy. In AS, paste as new animation. Animation*Rotate*right 30
degrees. Copy this animation and go to Animation 1, Select all frames, be sure “propagate
paste” is active, and paste the rose in the upper right:
© In PS select ps1, copy
it and in AS paste as new animation. Pasting each layer as a new animation
allows us to keep proportions correct. Copy this animation and go to Animation
1. Select frames 2-6. Paste the petal where you like it (into selected frame).
Here is where I put it:
© In PS, select and copy
ps2. Paste as new animation in AS and copy. In Animation 1, select frames 3-5
and paste into selected frame where you like it.
© In PS, select and copy
ps3. Paste as new animation in AS and copy. In Animation 1, select frames 4-5
and paste into selected frame where you like it.
© In PS, select and copy
ps4. Paste as new animation in AS and copy. In Animation 1, select frame 5 and
paste into selected frame where you like it.
© In PS, Layer*New Layer,
drag to bottom and Flood Fill White (AS doesn’t like DS. A background helps
with this). Hide the girl and all layers above her. Copy Merged and paste in AS
as new animation. Duplicate the frame so you have a total of 5. Go to Animation
1, select all frames, copy. In the new animation, select all frames and paste
into selected frame. Place it about where you would like it. Animation*Frame
Properties and change it to 60.
© In PS, Unhide the
hidden layers and hide the unhidden ones. Copy Merged and paste in AS as new
animation. Copy and paste into your nearly complete animation. Place where you
like it. Run animation to be sure you are happy with it.
© Save as .gif with
default optimization settings, and you’re done!

Subscribe to:
Post Comments
(Atom)
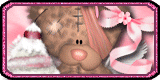


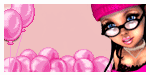









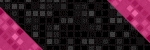














0 comments:
Post a Comment